Versie 1.0.29 is uitgekomen van fre:ac. Fre:ac is een opensource- en crossplatform-audioconverter en cd-ripper. Ondersteuning is aanwezig voor de meest gangbare lossy en lossless formaten, waaronder mp3, Ogg Vorbis, aac en flac. Het programma bestaat al sinds 2001, zij het indertijd onder de naam BonkEnc. In deze uitgave treffen we onder meer een nieuwere versie van de FAAC/FAAD2 -codec aan en mp3-bestanden voortaan met de mpg123-bibliotheek gedecodeerd, wat een beter resultaat moet opleveren.
Maand: september 2017
Ubiquiti AmpliFi HD multiroom WiFi-systeem
Fabrikant Ubiquiti brengt een groot aantal professionele WiFi-netwerkproducten op de markt. Met het AmpliFi HD heeft het bedrijf ook een zogeheten multiroom WiFi-systeem met mesh-technologie in het gamma. Sinds kort is het ook mogelijk om dankzij de optie Ethernet Backbone om twee of meer AmpliFi HD stations bedraad met elkaar te verbinden. Wij schaften twee exemplaren aan en namen de proef op de som.

Ubiquiti levert het AmpliFi HD WiFi-systeem standaard in een set bestaand uit een router en twee zogeheten mesh points die men direct in het stopcontact steekt. De router sluit men aan op het modem van de provider en de vervolgens steekt men de twee bijgeleverde mesh points in een stopcontact elders in huis. De router en de mesh points staan draadloos met elkaar in verbinding en creëren zo een groot WiFi-netwerk in huis. De communicatie tussen router en mesh point vindt plaats via een apart 5Ghz kanaal zodat men daar in de vorm van een mindere WiFi-snelheid geen hinder van heeft. Dat betekent veelal dat de AmpliFi router met LCD-scherm in de meterkast staat en de wat saai ogende mesh points elders in huis in een stopcontact zitten. Nu kan een AmpliFi Router ook als mesh point fungeren, maar sinds kort kan men dankzij een firmware upgrade twee of meer routers ook bedraad aan elkaar koppelen. Aangezien een bedrade verbinding altijd te prefereren is boven een draadloze verbinding, wilden wij wel eens ervaren of twee AmpliFi Routers een goed dekkend WiFi-netwerk in ons huis kon realiseren
HD Router
De AmpliFi HD Router wordt geleverd in een fraaie zwarte doos met daarin de AmpliFi Router, een voedingskabel, een Ethernet-kabel en een Engelstalige Quick Start Guide. De AmpliFi HD Router is een kubusvormig apparaat van mat-witte kunststof met aan de voorzijde een rond LCD-kleurenscherm. Aan de achterzijde zien een WAN-poort (blauw), een USB-poort (nu nog inactief), vier LAN-poorten en de aansluiting voor de voedingskabel. Ook zien we een kleine opening met daarachter de speaker. Aan de onderkant zit een klein gaatje met de reset-knop en rondom brandt een witte LED-lamp. Op het LCD-scherm aan de voorzijde worden standaard de datum en tijd getoond. Door er op te tikken kan men tal van instellingen, zoals de up- en downloadsnelheid, WAN- en Router IP-adres, snelheid van de verbindingen in Mbps, en de status van de poorten. Ook verschijnen er (fout)meldingen indien nodig. Om een en ander te installeren dient men de bijbehorende AmpliFi app uit de Apple App Store of Google Play store te downloaden. Het is ook mogelijk om via een webbrowser de router te installeren, maar de opties zijn dan een stuk beperkter dan in de app. Wij gebruikten de iOS app op een iPad mini.

Installatie
Na het starten van de AmpliFi app komt men in het welkomstscherm met twee installatieopties, te weten AmpliFi Mesh-systeem instellen en AmpliFi afzonderlijk mesh point instellen. Bij de eerste AmpliFi HD kiezen we de eerste optie AmpliFi Mesh-systeem instellen. In de volgende vier installatiestappen worden we gevraagd ons modem van de internetserviceprovider uit te schakelen, de AmpliFi HD via de blauw gemarkeerde WAN-poort met een ethernetkabel op het modem aan te sluiten, de voedingskabel aan te sluiten en tot slot het modem van de internetserviceprovider weer in te schakelen. In het volgende scherm verschijnt de melding dan de AmpliFi-router HD is gevonden en moet worden geïnstalleerd. We tikken op de gevonden router en in het volgende scherm wordt gevraagd om een naam en wachtwoord (minimaal 8 symbolen) voor het draadloze netwerk in te geven. Daarna klikken we op Doorgaan en is de installatie van de router voltooid. Via de WiFi-instellingen kunnen we nu verbinding maken met het zojuist aangemaakte WiFi-netwerk.
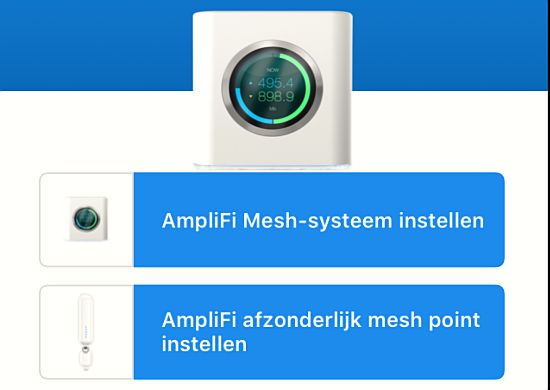
Mesh-point
De volgende stap is de tweede AmpliFi HD router installeren. Zodra we die aanzetten verschijnt er op het LCD-scherm van onze eerste HD-router de melding New device found Add to Mesh. Prima! Kijken we in de app, dan zien we in het scherm Overzicht onze tweede AmpliFi HD router staan. We klikken op de melding Toevoegen aan netwerk. In het volgende scherm wordt gevraagd het Mesh Point een naam te geven. Na het ingeven van een naam tikken we op Doorgaan. Na enkele seconden verschijnt er een vinkje op het scherm en wordt de zojuist toegevoegde AmpliFi HD router herstart. Na ongeveer een minuut verschijnt de tweede AmpliFi HD router in het scherm Overzicht naast de eerste. Tikken we op de naam, dan zien we onder Signaalsterkte een percentagebalk met de signaalsterkte van de draadloze verbinding en de gebruikte Mesh point band (5 GHz). Via Mesh point pauzeren kan men een mesh point eventueel tijdelijk uitzetten en onder Helderheid kunnen we de helderheid van het LCD-scherm en de LED-verlichting aan de onderzijde eventueel aanpassen. Ook is er een nachtmodus beschikbaar om gedurende een in te stellen periode de verlichting geheel uit te laten gaan. Bij geluidseffecten kan men het volume van de geluidssignalen eventueel aanpassen of geheel uitzetten. Heeft men veel mesh points in gebruik, dan kan men onder Acties via de optie Vinden een geluidje laten klinken het desbetreffende mesh point. Via Over krijgt men alle relevante technische info, zoals firmware-versie en MAC-adressen, te zien en via Rebooten kan men een mesh point eventueel herstarten.
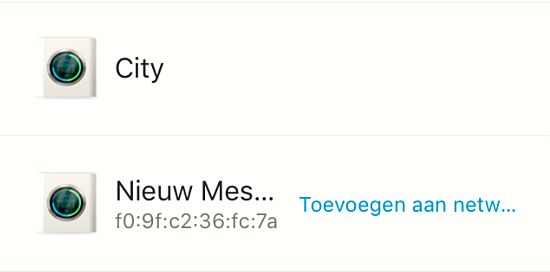
Backbone
Sinds kort is het ook mogelijk om twee of meer AmpliFi HD routers bedraad met elkaar te verbinden. Tikken we in het scherm Overzicht op de tweede AmpliFi HD router, die nu ingesteld is als draadloos mesh point, dan vinden we onder Backbone de optie Ethernet Backbone. Zetten we deze optie aan door het schuifbalkje naar rechts te verschuiven en vervolgens op het vinkje rechtsboven te tikken, dan wordt de tweede AmpliFi HD router herstart en zien we in het scherm Overzicht in de app het verbindingsteken tussen beide AmpliFi-apparaten veranderen van het bekende draadloze balkje in een kabeltje. Beide AmpliFi HD routers zijn nu bedraad met elkaar verbonden en creëren samen een groot WiFi-netwerk. De communicatie tussen beide apparaten vindt nu via de Ethernet-bekabeling plaats en niet via het aparte 5 GHz kanaal. De AmpliFi app is erg positief en geeft bovenaan het scherm Overzicht de melding ‘Alles is geweldig’ met daaronder de tijd dat het systeem in de lucht is. Maar is alles ook echt zo geweldig? Nee, dat was het niet. Een aantal WiFi-apparaten viel regelmatig uit, zoals een Nest Cam Outdoor, de Video Ring deurbel meldde dat de WiFi-verbinding ‘Very poor’ was, terwijl de voordeur met deurbel zich op minder dan 2 meter afstand van de meterkast met AmpliFi HD router bevindt. Ook het laden van apps op iPad en iPhone ging regelmatig niet van een leien dakje.
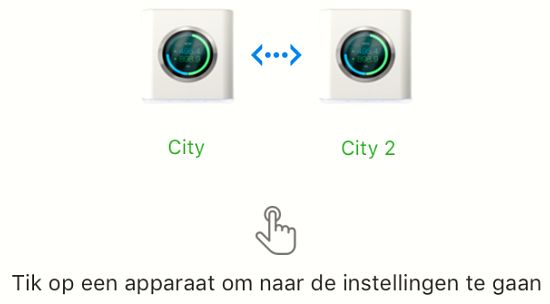
Conclusie
De Ubiquiti AmpliFi HD ziet er gelikt uit en is dankzij de ingebouwde vier LAN-poorten breed inzetbaar. Ook de bijbehorende AmpliFi app ziet er goed uit en functioneert prima. De installatie verliep vlot en zonder noemenswaardige problemen. Ondanks de bedrade verbinding via de optie Ethernet Backbone kon de WiFi-functie echter niet overtuigen. Regelmatig kwam er een melding van een draadloos verbonden apparaat dat de verbinding slecht was en soms viel de verbinding zelfs helemaal weg. Een controle met Netspot liet ook zien dat de sterkte van het WiFi-signaal nabij een AmpliFi HD Router prima is, maar in de kamer ernaast al ver terugvalt. Dergelijke problemen hadden we met de eerder door ons geteste Netgear Orbi veel minder. We hebben de Ubiquiti AmpliFi HD set geretourneerd en zetten onze zoektocht naar het ideale WiFi-systeem voort.
Kijk voor meer informatie op www.ubiquiti.com.
Het bericht Ubiquiti AmpliFi HD multiroom WiFi-systeem verscheen eerst op Breekpunt.nl.
Gerelateerde Artikelen:
Ubiquiti AmpliFi HD multiroom WiFi-systeem
Fabrikant Ubiquiti brengt een groot aantal professionele WiFi-netwerkproducten op de markt. Met het AmpliFi HD heeft het bedrijf ook een zogeheten multiroom WiFi-systeem met mesh-technologie in het gamma. Sinds kort is het ook mogelijk om dankzij de optie Ethernet Backbone om twee of meer AmpliFi HD stations bedraad met elkaar te verbinden. Wij schaften twee exemplaren aan en namen de proef op de som.

Ubiquiti levert het AmpliFi HD WiFi-systeem standaard in een set bestaand uit een router en twee zogeheten mesh points die men direct in het stopcontact steekt. De router sluit men aan op het modem van de provider en de vervolgens steekt men de twee bijgeleverde mesh points in een stopcontact elders in huis. De router en de mesh points staan draadloos met elkaar in verbinding en creëren zo een groot WiFi-netwerk in huis. De communicatie tussen router en mesh point vindt plaats via een apart 5Ghz kanaal zodat men daar in de vorm van een mindere WiFi-snelheid geen hinder van heeft. Dat betekent veelal dat de AmpliFi router met LCD-scherm in de meterkast staat en de wat saai ogende mesh points elders in huis in een stopcontact zitten. Nu kan een AmpliFi Router ook als mesh point fungeren, maar sinds kort kan men dankzij een firmware upgrade twee of meer routers ook bedraad aan elkaar koppelen. Aangezien een bedrade verbinding altijd te prefereren is boven een draadloze verbinding, wilden wij wel eens ervaren of twee AmpliFi Routers een goed dekkend WiFi-netwerk in ons huis kon realiseren
HD Router
De AmpliFi HD Router wordt geleverd in een fraaie zwarte doos met daarin de AmpliFi Router, een voedingskabel, een Ethernet-kabel en een Engelstalige Quick Start Guide. De AmpliFi HD Router is een kubusvormig apparaat van mat-witte kunststof met aan de voorzijde een rond LCD-kleurenscherm. Aan de achterzijde zien een WAN-poort (blauw), een USB-poort (nu nog inactief), vier LAN-poorten en de aansluiting voor de voedingskabel. Ook zien we een kleine opening met daarachter de speaker. Aan de onderkant zit een klein gaatje met de reset-knop en rondom brandt een witte LED-lamp. Op het LCD-scherm aan de voorzijde worden standaard de datum en tijd getoond. Door er op te tikken kan men tal van instellingen, zoals de up- en downloadsnelheid, WAN- en Router IP-adres, snelheid van de verbindingen in Mbps, en de status van de poorten. Ook verschijnen er (fout)meldingen indien nodig. Om een en ander te installeren dient men de bijbehorende AmpliFi app uit de Apple App Store of Google Play store te downloaden. Het is ook mogelijk om via een webbrowser de router te installeren, maar de opties zijn dan een stuk beperkter dan in de app. Wij gebruikten de iOS app op een iPad mini.

Installatie
Na het starten van de AmpliFi app komt men in het welkomstscherm met twee installatieopties, te weten AmpliFi Mesh-systeem instellen en AmpliFi afzonderlijk mesh point instellen. Bij de eerste AmpliFi HD kiezen we de eerste optie AmpliFi Mesh-systeem instellen. In de volgende vier installatiestappen worden we gevraagd ons modem van de internetserviceprovider uit te schakelen, de AmpliFi HD via de blauw gemarkeerde WAN-poort met een ethernetkabel op het modem aan te sluiten, de voedingskabel aan te sluiten en tot slot het modem van de internetserviceprovider weer in te schakelen. In het volgende scherm verschijnt de melding dan de AmpliFi-router HD is gevonden en moet worden geïnstalleerd. We tikken op de gevonden router en in het volgende scherm wordt gevraagd om een naam en wachtwoord (minimaal 8 symbolen) voor het draadloze netwerk in te geven. Daarna klikken we op Doorgaan en is de installatie van de router voltooid. Via de WiFi-instellingen kunnen we nu verbinding maken met het zojuist aangemaakte WiFi-netwerk.
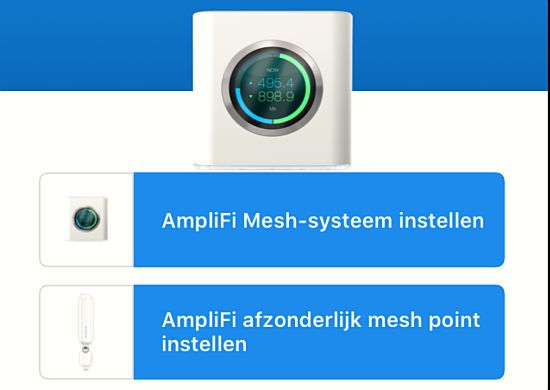
Mesh-point
De volgende stap is de tweede AmpliFi HD router installeren. Zodra we die aanzetten verschijnt er op het LCD-scherm van onze eerste HD-router de melding New device found Add to Mesh. Prima! Kijken we in de app, dan zien we in het scherm Overzicht onze tweede AmpliFi HD router staan. We klikken op de melding Toevoegen aan netwerk. In het volgende scherm wordt gevraagd het Mesh Point een naam te geven. Na het ingeven van een naam tikken we op Doorgaan. Na enkele seconden verschijnt er een vinkje op het scherm en wordt de zojuist toegevoegde AmpliFi HD router herstart. Na ongeveer een minuut verschijnt de tweede AmpliFi HD router in het scherm Overzicht naast de eerste. Tikken we op de naam, dan zien we onder Signaalsterkte een percentagebalk met de signaalsterkte van de draadloze verbinding en de gebruikte Mesh point band (5 GHz). Via Mesh point pauzeren kan men een mesh point eventueel tijdelijk uitzetten en onder Helderheid kunnen we de helderheid van het LCD-scherm en de LED-verlichting aan de onderzijde eventueel aanpassen. Ook is er een nachtmodus beschikbaar om gedurende een in te stellen periode de verlichting geheel uit te laten gaan. Bij geluidseffecten kan men het volume van de geluidssignalen eventueel aanpassen of geheel uitzetten. Heeft men veel mesh points in gebruik, dan kan men onder Acties via de optie Vinden een geluidje laten klinken het desbetreffende mesh point. Via Over krijgt men alle relevante technische info, zoals firmware-versie en MAC-adressen, te zien en via Rebooten kan men een mesh point eventueel herstarten.
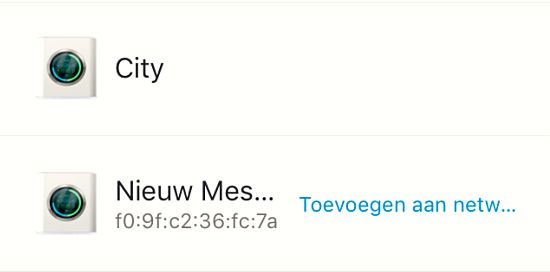
Backbone
Sinds kort is het ook mogelijk om twee of meer AmpliFi HD routers bedraad met elkaar te verbinden. Tikken we in het scherm Overzicht op de tweede AmpliFi HD router, die nu ingesteld is als draadloos mesh point, dan vinden we onder Backbone de optie Ethernet Backbone. Zetten we deze optie aan door het schuifbalkje naar rechts te verschuiven en vervolgens op het vinkje rechtsboven te tikken, dan wordt de tweede AmpliFi HD router herstart en zien we in het scherm Overzicht in de app het verbindingsteken tussen beide AmpliFi-apparaten veranderen van het bekende draadloze balkje in een kabeltje. Beide AmpliFi HD routers zijn nu bedraad met elkaar verbonden en creëren samen een groot WiFi-netwerk. De communicatie tussen beide apparaten vindt nu via de Ethernet-bekabeling plaats en niet via het aparte 5 GHz kanaal. De AmpliFi app is erg positief en geeft bovenaan het scherm Overzicht de melding ‘Alles is geweldig’ met daaronder de tijd dat het systeem in de lucht is. Maar is alles ook echt zo geweldig? Nee, dat was het niet. Een aantal WiFi-apparaten viel regelmatig uit, zoals een Nest Cam Outdoor, de Video Ring deurbel meldde dat de WiFi-verbinding ‘Very poor’ was, terwijl de voordeur met deurbel zich op minder dan 2 meter afstand van de meterkast met AmpliFi HD router bevindt. Ook het laden van apps op iPad en iPhone ging regelmatig niet van een leien dakje.
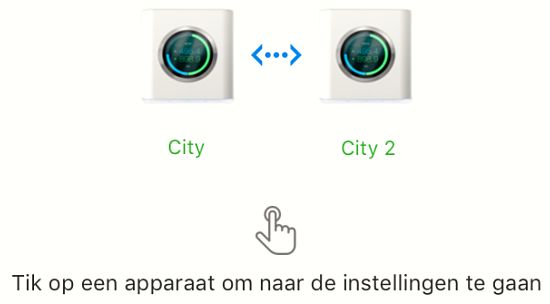
Conclusie
De Ubiquiti AmpliFi HD ziet er gelikt uit en is dankzij de ingebouwde vier LAN-poorten breed inzetbaar. Ook de bijbehorende AmpliFi app ziet er goed uit en functioneert prima. De installatie verliep vlot en zonder noemenswaardige problemen. Ondanks de bedrade verbinding via de optie Ethernet Backbone kon de WiFi-functie echter niet overtuigen. Regelmatig kwam er een melding van een draadloos verbonden apparaat dat de verbinding slecht was en soms viel de verbinding zelfs helemaal weg. Een controle met Netspot liet ook zien dat de sterkte van het WiFi-signaal nabij een AmpliFi HD Router prima is, maar in de kamer ernaast al ver terugvalt. Dergelijke problemen hadden we met de eerder door ons geteste Netgear Orbi veel minder. We hebben de Ubiquiti AmpliFi HD set geretourneerd en zetten onze zoektocht naar het ideale WiFi-systeem voort.
Kijk voor meer informatie op www.ubiquiti.com.
Het bericht Ubiquiti AmpliFi HD multiroom WiFi-systeem verscheen eerst op Breekpunt.nl.
