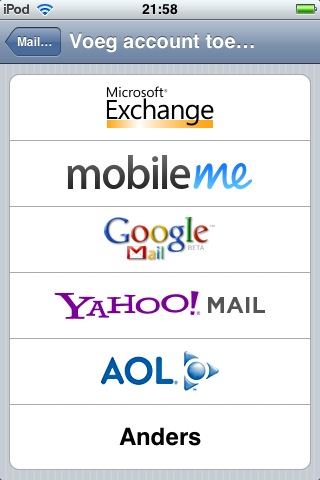 De iPhone is het gadget van het moment. Het toestel biedt niet alleen mogelijkheden tot het onderhouden van je sociale contacten, het spelen van games, maar is ook een steunpaal voor het onderhouden van zakelijke contacten. Echter ontbreekt de mogelijkheid om je agenda te synchroniseren met Google Calendar. Deze how-to biedt je een oplossing.
De iPhone is het gadget van het moment. Het toestel biedt niet alleen mogelijkheden tot het onderhouden van je sociale contacten, het spelen van games, maar is ook een steunpaal voor het onderhouden van zakelijke contacten. Echter ontbreekt de mogelijkheid om je agenda te synchroniseren met Google Calendar. Deze how-to biedt je een oplossing.
We maken voor het oplossen van het ‘probleem’ gebruik van Nuevasync. Nuevasync stelt je gratis een Microsoft Exchange server beschikbaar. Op die manier zal er geen enkele andere software vereist zijn voor het synchroniseren van je iPhone-agenda met Google Calendar. Kleine opmerking: in deze tutorial wordt het gebruik van Nuevasync uitgelegd voor de iPhone. Echter is dit ook perfect bruikbaar voor de iPod Touch of iPad.
1. We starten met het instellen van Nuevasync. Hiervoor ga je eerst naar de website van Nuevasync, http://www.nuevasync.com. Klik vervolgens op ‘Sign up’.
2. Een pagina waarop je gebruiksgegevens kan invullen verschijnt nu. Volg alle stappen van het registratieproces en rond af met ‘Submit’.
3. Je krijgt nu een mail ter bevestiging van je registratie, klik op de bevestigingslink.
4. Klik vervolgens bovenaan op ‘Sign in’ op de bevestigingspagina. Een nieuw scherm met allerlei opties zal verschijnen.
5. Zoals uit het voorgaande scherm op te maken valt, kunnen er verschillende zaken gesynchroniseerd worden met NuevaSync. Klik op ‘Change’ achter het woord Calendar.
6. Vink nu Google aan en klik op ‘Change’. Een nieuw venster ter bevestiging van je keuze zal verschijnen. Klik op de link ‘Click to configure your service…’. Vul op de volgende pagina je Google-gegevens in.
7. Een volgende pagina zal nu verschijnen. Klik hier op de knop ‘Grant access’. NuevaSync heeft nu de toestemming om contact te maken met je Google Calendar. Er verschijnt nu nog een bevestiging van je keuze. Klik op ‘Continue‘ om weer bij het hoofdscherm te komen. Normaal zal nu een groen bolletje verschijnen achter Calendar. Het instellen van NuevaSync is nu voltooid.
8. Nu gaan we de iPhone of iPod Touch of configureren. Kies voor ‘Instellingen’ en vervolgens ‘Mail, Contacten, Agenda‘.
9. Klik op ‘Account toevoegen’. Tik in het lijstje van diensten het logo van Microsoft Exchange aan.
10. In het nieuwe venster moet je iets meer gegevens invullen:
E-mail: vul hier het mailadres in dat je hebt gebruikt om je bij NuevaSync te registreren.
Gebruikersnaam: vul hier je gebruikersnaam van NuevaSync in.
Wachtwoord: vul hier het wachtwoord in waarmee je inlogt op NuevaSync.
Beschrijving: in dit veld kun je een korte beschrijving opgeven zoals ‘Google Calendar’.
Rond af met ‘Volgende’.
11. Je iPhone zal nu verbinding zoeken, bij een eventuele waarschuwing druk je op ‘Accepteer’.
12. Je keert nu automatisch terug naar het vorige scherm, echter is er nu een nieuw veld aan toegevoegd. Bij server typ je ‘www.nuevasync.com’ in. Rond af met ‘Volgende’.
13. Na enkele seconden verschijnt er een nieuw venster, vink daar alles buiten ‘Agenda’ uit. Het nieuwe account zal nu aan de lijst toegevoegd zijn.
14. Je agenda staat nu correct ingesteld. Alle veranderingen die je op je iPhone doet worden direct naar Google Calendar gestuurd. Omgekeerd neemt het wel wat meer tijd in beslag. Succes!

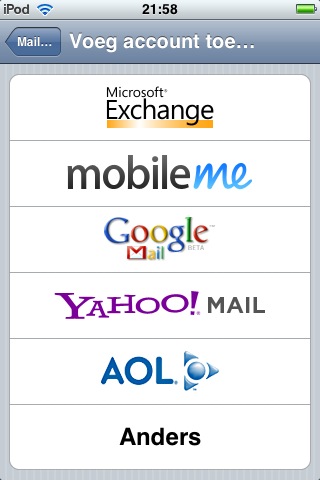 De iPhone is het gadget van het moment. Het toestel biedt niet alleen mogelijkheden tot het onderhouden van je sociale contacten, het spelen van games, maar is ook een steunpaal voor het onderhouden van zakelijke contacten. Echter ontbreekt de mogelijkheid om je agenda te synchroniseren met Google Calendar. Deze how-to biedt je een oplossing.
De iPhone is het gadget van het moment. Het toestel biedt niet alleen mogelijkheden tot het onderhouden van je sociale contacten, het spelen van games, maar is ook een steunpaal voor het onderhouden van zakelijke contacten. Echter ontbreekt de mogelijkheid om je agenda te synchroniseren met Google Calendar. Deze how-to biedt je een oplossing.