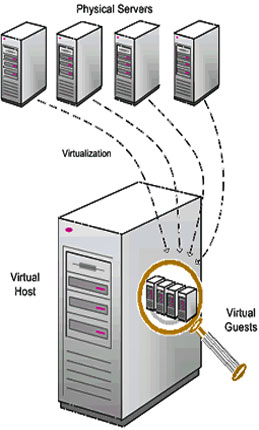Voor de praktische kant werken werkgevers binnen het bedrijf vaak met hun computers in een VPN-netwerk. Zo kunnen collega’s snel en eenvoudig elkaars bestanden raadplegen. Een VPN-netwerk zorgt er met andere woorden dus voor dat verschillende privé-netwerken over het internet verbonden kunnen worden. Hoe dit principe in elkaar zit en hoe je deze functie zelf kan activeren, leer je in deze how-to.
Hoe werkt het?
Zoals aangehaald in de inleiding, maakt VPN het knopen van netwerken mogelijk. Dit wordt mogelijk gemaakt door de aanwezig VPN soft & hardware op de netwerken. Wanneer deze dan aangesloten worden op het internet, kunnen alle punten als een soort omroeper werken. Stel: Als er binnen netwerk A wordt gevraagd waar computer X staat, zal de VPN-server op netwerk A via de beveiligde verbinding aan de VPN-server op netwerk B vragen of hij die omroep door wil sturen. Vervolgens stuurt server B alle berichten die naar hem toe komen ook weer door naar server A, die ze over zijn netwerk herhaald.
Beveiliging
De beveiliging binnen VPN werkt via een tunneling-protocol. Met andere woorden zullen de bestanden dus een fictieve reis afleggen door een virtuele tunnel. Hiervoor dient elk bestand enkel over een extra header of footer te beschikken. Als extra beveiliging wordt elk pakketje vaak versleuteld verzonden. Echter worden door deze versleuteling de servers zwaarder belast, logisch want elke versleuteling is gebaseerd op een ingewikkelde rekensom. Daarom worden bij heel grote netwerken hiervoor aparte servers gebruikt, en worden er speciale routers met een VPN-encryptor ingebouwd.
Hoe een VPN-verbinding aanmaken?
Belangrijk: Zorg dat de computer waarop je het netwerk wenst te installeren, verbonden is met het internet!
1. Klik op Start > Configuratiescherm
2. Dubbelklik binnen het Configuratiescherm op het item Netwerkverbindingen.
3. Selecteer ‘Nieuwe verbinding maken’ en klik op volgende.
4. Selecteer de optie ‘Verbinding met het netwerk op mijn werk maken’ en klik opnieuw op volgende.
5. Klik op ‘VPN-verbinding’ en volgende.
6. Afhankelijk van het netwerk valt deze stap uiteen in 2 delen:
– Als u via een inbelverbinding verbinding maakt met internet, klikt u op ‘Automatisch deze aanvangsverbinding kiezen ‘en selecteert u uw inbelverbinding met internet in de beschikbare lijst.
– Als u een permanente verbinding gebruikt (bijvoorbeeld een kabelmodem), klikt u op ‘Niet automatisch een aanvangsverbinding kiezen’. Rond bij beiden af met volgende.
7. Geef de verbinding een naam, bijvoorbeeld de bedrijfsnaam.
8. Typ de hostnaam of het IP-adres van de computer waarmee u verbinding wilt maken.
9. Selecteer ‘Alle gebruikers’ wanneer je de verbinding beschikbaar wil maken voor alle gebruikers van de computers. Kies ‘Alleen voor mijzelf’ wanneer dit voor dit gebruikersaccount het geval is.
10. Klik op Nee als u wordt gevraagd of u nu verbinding wilt maken.
11. Selecteer binnen het item Netwerkverbindingen voor ‘Eigenschappen’. Daarin kan u eventueel nog de laatste opties voor de verbiding aanpassen. Rond af met Ok.
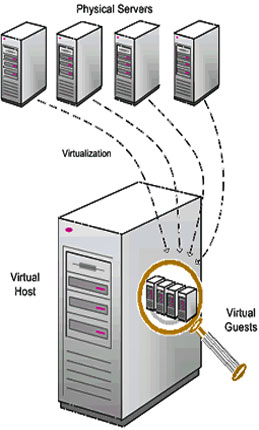

Gerelateerde Artikelen:
- Geen gerelateerde artikelen gevonden