 De Amerikaanse beurswaakhond SEC is door verscheidene Amerikaanse media in de verlegenheid gebracht. De aanleiding is het uitlekken van informatie rond naar pornosurfende werknemers.
De Amerikaanse beurswaakhond SEC is door verscheidene Amerikaanse media in de verlegenheid gebracht. De aanleiding is het uitlekken van informatie rond naar pornosurfende werknemers.
De afgelopen vijf jaar zouden 33 werknemers tijdens werktijd pornosites hebben gezocht. Een pikant detail is dat de surfsessies startten toen de Amerikaanse beurs zijn kantelmoment kende. De onthullingen staan in een rapport dat nog niet door de SEC is gepubliceerd, maar de Amerikaanse tv-zender ABC wist er toch al beslag op te leggen. SEC haalt echter aan dat dit type van werknemers minder dan 1 procent van de totale omvang is. Onder de betrapte werknemers bevinden zich echter opvallend veel hooggeplaatsten, met inkomens tussen de 99.000 en 223.000 dollar. Een van de werknemers bezocht soms wel acht uur per dag een sekssite.

 De Amerikaanse keten Barnes & Noble komt met een grote update voor de Nook, zijn eigen e-reader. Gebruikers kunnen naast boeken lezen nu ook surfen op het internet en spelletjes spelen.
De Amerikaanse keten Barnes & Noble komt met een grote update voor de Nook, zijn eigen e-reader. Gebruikers kunnen naast boeken lezen nu ook surfen op het internet en spelletjes spelen. De aanleiding tot het probleem met de update van Anti-virusbedrijf McAfee blijkt dan toch gevonden te zijn. Volgens een uitgelekt document ligt het probleem bij de ongeteste versie voor Windows XP, zo verklaart toch
De aanleiding tot het probleem met de update van Anti-virusbedrijf McAfee blijkt dan toch gevonden te zijn. Volgens een uitgelekt document ligt het probleem bij de ongeteste versie voor Windows XP, zo verklaart toch 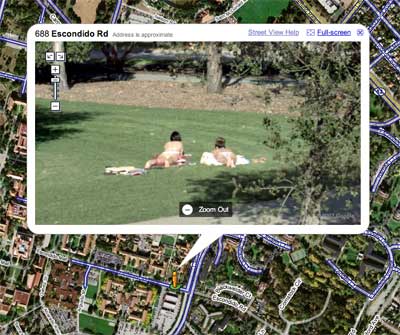 In Duitsland is opnieuw commotie ontstaan rond Google Street View, de dienst van Google om straatbeelden te tonen. Aanleiding is de uitlekking dat de Google-dienst ook locaties van Wifi-netwerken opslaat.
In Duitsland is opnieuw commotie ontstaan rond Google Street View, de dienst van Google om straatbeelden te tonen. Aanleiding is de uitlekking dat de Google-dienst ook locaties van Wifi-netwerken opslaat.