Vrijdag is versie 1.97.1 van XnView uitgebracht. Met dit programma kunnen meer dan 400 verschillende grafische bestandsformaten worden geopend en geconverteerd. Het programma, dat in meer dan 40 talen beschikbaar is, is voor particulieren en non-profitorganisaties gratis te gebruiken. Op de downloadpagina zijn drie verschillende versies beschikbaar: een minimale versie, een standaardversie en een…
Auteur: admin
Outlook Express
Outlook Express is een e-mailprogramma dat standaard bij de aankoop van een Windows-computer wordt meegeleverd. Dit programma is compacter en eenvoudiger dan zijn grote broer Microsoft Outlook. Outlook Express laat je enerzijds toe om e-mails te verzenden en anderzijds te ontvangen in het programma. Wanneer je al over een e-mailadres beschikt, bijvoorbeeld van een vorige computer of internetprovider, kan je dit eenvoudig instellen in het programma. Deze how-to toont je hoe dit precies in zijn werk gaat.
Waar kan ik Outlook Express terugvinden?
1. Klik op de knop start.
2. Selecteer alle programma’s.
3. Zoek in het lijstje naar ‘Outlook Express’.
Wat heb je nodig om je e-mailaccount in te stellen?
1. Je bestaande e-mailadres. Indien mogelijk is dit meegeleverd wanneer je je registreerde bij je internetprovider.
2. Het wachtwoord van dat e-mailadres.
3. De naam van de server voor inkomende e-mails, ook wel POP3 genoemd.
4. De naam van de server voor uitgaande e-mails, ook wel SMTP genoemd.
Normaal gezien staan deze gegevens allemaal standaard genoteerd op een fiche of brief die je meekreeg bij de aansluiting bij je internetprovider. De gegevens rond de naam van de servers kunnen ook voornamelijk terug gevonden worden op de website. Voor een verloren wachtwoord van je e-mailadres zal je echter wel je provider moeten raadplegen voor meer informatie.
Het instellen zelf
1. Open Outlook Express via de bovenstaande methode.
2. Kies in het menu voor de functie ‘extra’ en kies vervolgens voor ‘accounts’.
3. Klik op de knop ‘toevoegen’ om een e-mailaccount aan Outlook Express toe te voegen.
4. In het venster dat nu verschijnt geef je de naam in die de mensen zullen zien die je e-mail’s ontvangen. Vaak is dit de vooraan en achternaam van de e-mailgebruiker. Klik hierna op volgende.
5. Geef het bestaande e-mailadres in.
6. In het volgende scherm moet je de gegevens van de e-mailserver ingeven. In de eerste kader vul je de gegevens voor de inkomende mail in, dit is de zin van ‘pop3.provider.be’. Het tweede kadertje is bestemd voor de gegevens van de uitgaande mails, dit is meestal in de zin van ‘smtp.provider.be’. Rond af met volgende.
7. Het volgende scherm behandeld je accountnaam binnen Outlook Express. Meestal is deze al automatisch ingevuld, wanneer dit niet het geval is gebruik je de gegevens voor het ‘@’ van je e-mailadres.
8. Klik op voltooien en sluit het geopende venster af.
Normaal is je e-mailaccount nu correct ingesteld en kan je e-mails ophalen via de knop ‘ontvangen’ bovenaan. Bij eventuele foutmeldingen kan je de computer eerst opnieuw opstarten.
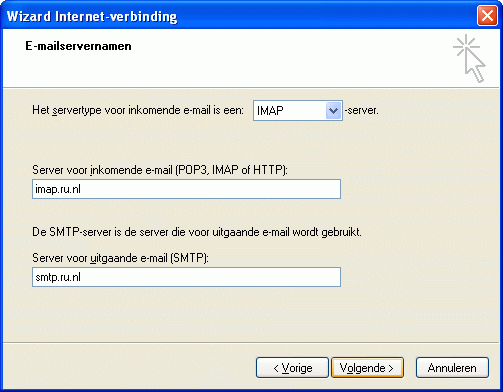
Gerelateerde Artikelen:
Outlook Express
Outlook Express is een e-mailprogramma dat standaard bij de aankoop van een Windows-computer wordt meegeleverd. Dit programma is compacter en eenvoudiger dan zijn grote broer Microsoft Outlook. Outlook Express laat je enerzijds toe om e-mails te verzenden en anderzijds te ontvangen in het programma. Wanneer je al over een e-mailadres beschikt, bijvoorbeeld van een vorige computer of internetprovider, kan je dit eenvoudig instellen in het programma. Deze how-to toont je hoe dit precies in zijn werk gaat.
Waar kan ik Outlook Express terugvinden?
1. Klik op de knop start.
2. Selecteer alle programma’s.
3. Zoek in het lijstje naar ‘Outlook Express’.
Wat heb je nodig om je e-mailaccount in te stellen?
1. Je bestaande e-mailadres. Indien mogelijk is dit meegeleverd wanneer je je registreerde bij je internetprovider.
2. Het wachtwoord van dat e-mailadres.
3. De naam van de server voor inkomende e-mails, ook wel POP3 genoemd.
4. De naam van de server voor uitgaande e-mails, ook wel SMTP genoemd.
Normaal gezien staan deze gegevens allemaal standaard genoteerd op een fiche of brief die je meekreeg bij de aansluiting bij je internetprovider. De gegevens rond de naam van de servers kunnen ook voornamelijk terug gevonden worden op de website. Voor een verloren wachtwoord van je e-mailadres zal je echter wel je provider moeten raadplegen voor meer informatie.
Het instellen zelf
1. Open Outlook Express via de bovenstaande methode.
2. Kies in het menu voor de functie ‘extra’ en kies vervolgens voor ‘accounts’.
3. Klik op de knop ‘toevoegen’ om een e-mailaccount aan Outlook Express toe te voegen.
4. In het venster dat nu verschijnt geef je de naam in die de mensen zullen zien die je e-mail’s ontvangen. Vaak is dit de vooraan en achternaam van de e-mailgebruiker. Klik hierna op volgende.
5. Geef het bestaande e-mailadres in.
6. In het volgende scherm moet je de gegevens van de e-mailserver ingeven. In de eerste kader vul je de gegevens voor de inkomende mail in, dit is de zin van ‘pop3.provider.be’. Het tweede kadertje is bestemd voor de gegevens van de uitgaande mails, dit is meestal in de zin van ‘smtp.provider.be’. Rond af met volgende.
7. Het volgende scherm behandeld je accountnaam binnen Outlook Express. Meestal is deze al automatisch ingevuld, wanneer dit niet het geval is gebruik je de gegevens voor het ‘@’ van je e-mailadres.
8. Klik op voltooien en sluit het geopende venster af.
Normaal is je e-mailaccount nu correct ingesteld en kan je e-mails ophalen via de knop ‘ontvangen’ bovenaan. Bij eventuele foutmeldingen kan je de computer eerst opnieuw opstarten.
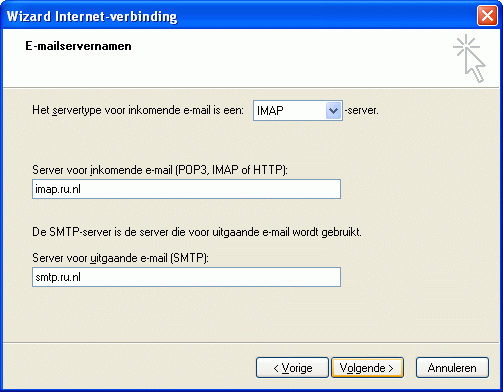
Gerelateerde Artikelen:
Outlook Express
Outlook Express is een e-mailprogramma dat standaard bij de aankoop van een Windows-computer wordt meegeleverd. Dit programma is compacter en eenvoudiger dan zijn grote broer Microsoft Outlook. Outlook Express laat je enerzijds toe om e-mails te verzenden en anderzijds te ontvangen in het programma. Wanneer je al over een e-mailadres beschikt, bijvoorbeeld van een vorige computer of internetprovider, kan je dit eenvoudig instellen in het programma. Deze how-to toont je hoe dit precies in zijn werk gaat.
Waar kan ik Outlook Express terugvinden?
1. Klik op de knop start.
2. Selecteer alle programma’s.
3. Zoek in het lijstje naar ‘Outlook Express’.
Wat heb je nodig om je e-mailaccount in te stellen?
1. Je bestaande e-mailadres. Indien mogelijk is dit meegeleverd wanneer je je registreerde bij je internetprovider.
2. Het wachtwoord van dat e-mailadres.
3. De naam van de server voor inkomende e-mails, ook wel POP3 genoemd.
4. De naam van de server voor uitgaande e-mails, ook wel SMTP genoemd.
Normaal gezien staan deze gegevens allemaal standaard genoteerd op een fiche of brief die je meekreeg bij de aansluiting bij je internetprovider. De gegevens rond de naam van de servers kunnen ook voornamelijk terug gevonden worden op de website. Voor een verloren wachtwoord van je e-mailadres zal je echter wel je provider moeten raadplegen voor meer informatie.
Het instellen zelf
1. Open Outlook Express via de bovenstaande methode.
2. Kies in het menu voor de functie ‘extra’ en kies vervolgens voor ‘accounts’.
3. Klik op de knop ‘toevoegen’ om een e-mailaccount aan Outlook Express toe te voegen.
4. In het venster dat nu verschijnt geef je de naam in die de mensen zullen zien die je e-mail’s ontvangen. Vaak is dit de vooraan en achternaam van de e-mailgebruiker. Klik hierna op volgende.
5. Geef het bestaande e-mailadres in.
6. In het volgende scherm moet je de gegevens van de e-mailserver ingeven. In de eerste kader vul je de gegevens voor de inkomende mail in, dit is de zin van ‘pop3.provider.be’. Het tweede kadertje is bestemd voor de gegevens van de uitgaande mails, dit is meestal in de zin van ‘smtp.provider.be’. Rond af met volgende.
7. Het volgende scherm behandeld je accountnaam binnen Outlook Express. Meestal is deze al automatisch ingevuld, wanneer dit niet het geval is gebruik je de gegevens voor het ‘@’ van je e-mailadres.
8. Klik op voltooien en sluit het geopende venster af.
Normaal is je e-mailaccount nu correct ingesteld en kan je e-mails ophalen via de knop ‘ontvangen’ bovenaan. Bij eventuele foutmeldingen kan je de computer eerst opnieuw opstarten.
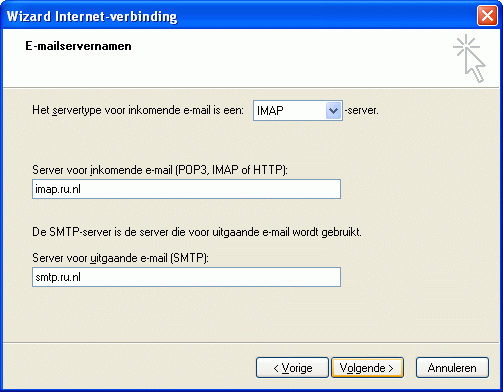
Gerelateerde Artikelen:
Lijst met gegevens politici PvdA
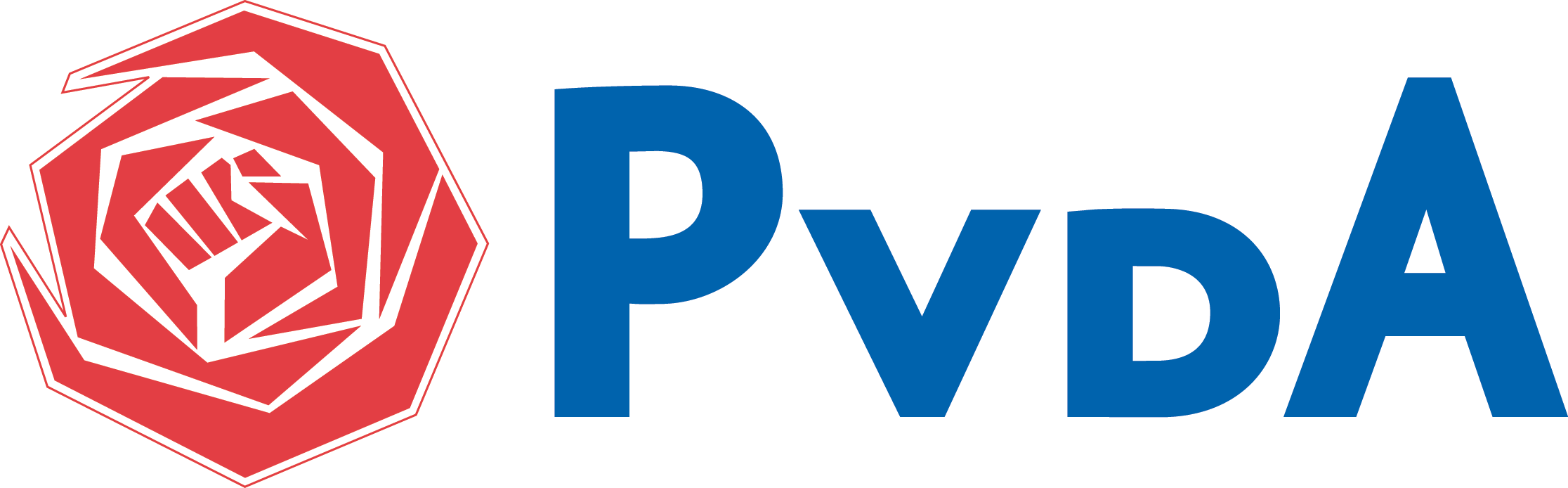 Op internet is een lijst met privé-gegevens opgedoken van honderden donateurs en politici van de politieke partij PvdA.
Op internet is een lijst met privé-gegevens opgedoken van honderden donateurs en politici van de politieke partij PvdA.
Zo schrijft de website Webwereld. De gedupeerden zouden vooral politici zijn uit de regio van Amsterdam. Op de lijst, die dateert van 2007, zouden zowel de namen, adressen, telefoonnummers als e-mailadressen terug te vinden zijn. Daarnaast zijn ook de gegevens van enkele onlangs afgetreden PvdA-bewindslieden te bewonderen. Van bepaalde figuren zijn enkel werkgegevens te zien. Van sommige huidige of ex-Kamerleden, waaronder Lea Bouwmeester en Paul Kalma, zijn echter ook de privé-gegevens terug te vinden. De lijst zou te bekijken zijn via de Google cache-functie of open directory van de website van Michael van der Vlis, een politicus die vooral in de jaren 80 actief was.
Gerelateerde Artikelen:
Lijst met gegevens politici PvdA
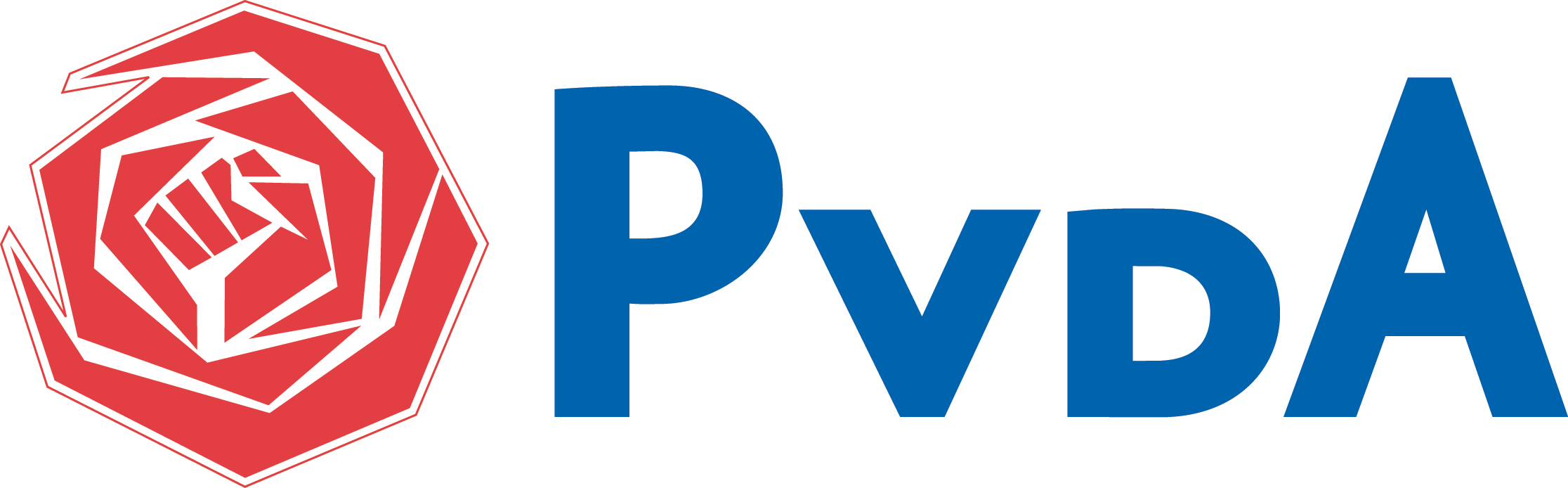 Op internet is een lijst met privé-gegevens opgedoken van honderden donateurs en politici van de politieke partij PvdA.
Op internet is een lijst met privé-gegevens opgedoken van honderden donateurs en politici van de politieke partij PvdA.
Zo schrijft de website Webwereld. De gedupeerden zouden vooral politici zijn uit de regio van Amsterdam. Op de lijst, die dateert van 2007, zouden zowel de namen, adressen, telefoonnummers als e-mailadressen terug te vinden zijn. Daarnaast zijn ook de gegevens van enkele onlangs afgetreden PvdA-bewindslieden te bewonderen. Van bepaalde figuren zijn enkel werkgegevens te zien. Van sommige huidige of ex-Kamerleden, waaronder Lea Bouwmeester en Paul Kalma, zijn echter ook de privé-gegevens terug te vinden. De lijst zou te bekijken zijn via de Google cache-functie of open directory van de website van Michael van der Vlis, een politicus die vooral in de jaren 80 actief was.
