Iedere microsoft-computer is uitgerust met het tekenprogramma ‘Paint’. Paint is geschikt om een afbeelding in op te slaan, of om een kleiner geheel uit een foto te knippen. Echter zitten vaak mensen met de vraag waarvoor elk symbool staat. Via deze how-to krijg je op een korte manier de verschillende symbolen, met hun achterliggende tools, uitgelegd.
‘Vrije vorm’-tool
Via deze tool kan je vreemde vormen uit afbeeldingen selecteren. Het volstaat om links te klikken in de vorm om het te selecteren.
‘Select’-tool
Deze tool selecteert steeds een rechthoekig gebied. Wanneer je de linkermuisknop ingedrukt houd, kan je een rechthoekig gebied selecteren in de afbeelding. Via het menu ‘bewerken’ -> ‘kopiëren’ kan je het aangeduide gedeelte vervolgens ook kopiëren en plakken.
‘Gom’
Deze tool kan gebruikt worden om eventuele fouten te verwijderen. De grote van de gom kan bepaald worden door in het scherm, het gewenste vierkantje aan te klikken.
‘Vullen’
Via ‘vullen’ kan een vlak met effen kleur gevuld worden. Door vervolgens op een kleur te klikken en aan te duiden binnen een vlak, wordt dat vlak gevuld met die gekozen kleur.
‘Vergrootglas’
Via het vergrootglas kan je inzoomen voor een meer gedetailleerde weergave van je werk. De mate waarin het vergroot wordt is afhankelijk van de grote van het vergrootglas.
‘Potlood’
Via het potlood kan je schrijven met je muis.
‘Borstel’
Net als het potlood, kan de borstel gebruikt worden om te schrijven. Het verschil is dat de lijnen van de brostel vele malen dikker zijn. Ook de vorm van de borstel kan variëren van bolvormig tot rechthoekig.
‘Spuitbus’
De ‘air brush’-tool werkt net als een echte spuitbus. Door vervolgens een kleur te keuzen in het kleurmenu spuit de spuitbus in de gewenste kleur.
‘Tekst’-tool
Via deze tool kan je tekst aan je document toevoegen. Door eerst een vlak af te slepen waarin je wil typen, wordt vervolgens de tekst-tool geopend. Er zijn verschillende lettertypes, tekstgrote’s en kleuren beschikbaar.
‘Lijn’-tool
Via deze tool kan je rechten lijnen neerplaatsen in je document. Door van links naar rechts of van boven naar onder te slepen, wordt over die lengte een lijn neergeplaatst. Er zijn vijf verschillende diktes van lijnen beschikbaar.
‘Curve’-tool
Net als de ‘lijn’-tool kan je met deze tool lijnen neerpennen. Echter zijn deze lijnen wel gebogen. Om de lijn links te doen uitwijken, klik je links van de lijn. Het blijkt een beetje uitproberen tot je beste lijn heb neergeplaatst.
Rechthoek
Door de shift-toets op het toetsenbord ingedrukt te houden, worden de verhoudingen van de rechthoek gerespecteerd.
Veelhoek
Naast rechthoeken, kunnen er ook meerhoekige vormen getekend worden. Door steeds te klikken op een andere plaats in het document wordt er een hoek naar dat gedeelte gemaakt. Alle veelhoeken worden in 2D afgebeeld.
‘Ellips’-tool
Via deze tool kan je uitgerekte cirkels of ellipsen tekenen. Door de shifttoets op het toetsenbord ingedrukt te houden, worden de verhoudingen van de ellips gerespecteerd.
Afgeronde rechthoek
Net als met de rechthoek, kunnen er door deze tool rechthoekjes getekend worden. Echter hebben deze rechthoeken geen puntige hoeken, maar afgeronde hoeken.
Selectie-box
Zoals op de afbeelding, zijn er drie verschillende delen in deze tool. De eerste tekent enkel een grens neer van het gebied dat je aanduid. Bij het tweede deel, wordt zowel de grens als het binnenvlak gevuld. Om dit effect te bereiken, moet je twee kleuren selecteren. Ten slotte is er het gedeelte dat enkel het binnenvlak vult.
Kleurenpalet
Door eerst een tool aan te klikken en vervolgens een kleur, wordt dat gedeelte gevuld met die kleur. Deze werkbalk moet ook geraadpleegd worden voor het selecteren van de kleur voor de lettertypes. Om naast de basiskleuren een extra kleur te mengen, volstaat het om op één van de kleuren te dubbelklikken.


Gerelateerde Artikelen:
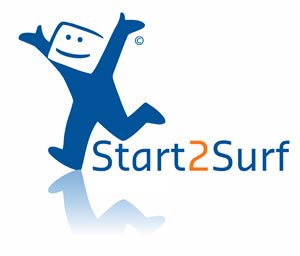


 Wanneer we met personen in het dagelijkse leven spreken, verwachten we om hem of haar goed te begrijpen. Om foute conversaties en combinaties te vermeiden, stelde de Nederlandse taal etiquette’s op. Wat niet iedereen weet, is dat ook het internet over zulke etiquetteregels beschikt. In deze “how-to” leer je in enkele korte stappen om je effectiever uit te drukken op het internet.
Wanneer we met personen in het dagelijkse leven spreken, verwachten we om hem of haar goed te begrijpen. Om foute conversaties en combinaties te vermeiden, stelde de Nederlandse taal etiquette’s op. Wat niet iedereen weet, is dat ook het internet over zulke etiquetteregels beschikt. In deze “how-to” leer je in enkele korte stappen om je effectiever uit te drukken op het internet.