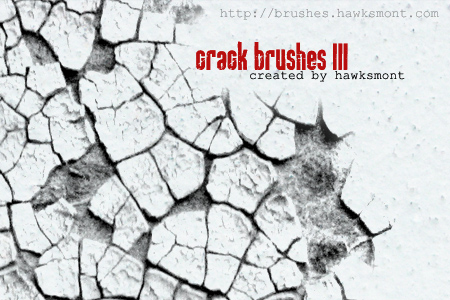Patterns, of in het Nederlands patronen, zijn terugkerende afbeeldingen. Verschillende achtergronden van websites zijn op dit principe gebaseerd. Brushes daartegenover, zijn bestaande effecten die je kan gebruiken om foto’s te bewerken. In deze how-to krijg je uitgelegd hoe je zelf een pattern of brush kan ontwerpen en hoe je bestaande patterns en brushes in photoshop kan importeren.
Hoe maak ik zelf een pattern?
1. Open een nieuw photoshop document. De grootte van de afbeelding waarvoor je kiest, hangt af van de complexiteit van je pattern. Omdat we starten als beginner, openen we een klein document met de afmeting van 10 bij 10 pixels. Belangrijk: stel als background content transparant in!
2. Zoom via het vergrootglas in op het document zodat je een duidelijk zicht hebt. Neem het potlood (sneltoets B) en teken een lijn van rechtsboven naar linksonder.
3. Vervolgens gaan we ons pattern een naam geven. Dit gebeurt via Edit > Define Pattern.
4. Ziezo, je patroon (de diagonale lijn van rechtsboven naar linksonder) is nu bruikbaar in alle werken. Je kan ook steeds uit een bestaande afbeelding een deeltje knippen en dit opslaan via Edit > Define Pattern. Iets ingewikkelder, maar toch uitdagend voor een beginner.
Een pattern importeren in photoshop
Op het internet zijn er talloze websites waar gebruikers hun ontworpen patterns aanbieden. Al dan niet gratis kan je ze zelf gebruiken in je document. Een pattern is altijd te herkennen aan het .pat-file.
1. Sla het pattern in een snel terugvindbare map op.
2. Ga binnen photoshop naar Edit > Preset Manager.
3. Kies voor ‘patterns’ in het dropdown-menu dat verschijnt.
4. Kies voor ‘load’ en selecteer het pattern-bestand dat je net hebt opgeslagen.
5. Druk op ‘ok’. Vervolgens staat het pattern vanaf nu automatisch in je library. Je hoeft dus niet steeds bij het openen van een nieuw document, het pattern opnieuw te importeren.
Hoe maak ik zelf een brush?
1. Open een bestaande afbeelding in photoshop. Hoe groter, hoe liever. Je kan immers je brush nog steeds verkleinen, maar niet vergroten. Wanneer je toch besluit om je brush te vergroten krijg je een onscherp beeld wat geen mooi resultaat oplevert. In photoshop CS2 en CS3 is de maximale grote van een brush 2500 bij 2500 pixels.
2. Verwijder de achtergrond van de geopende afbeelding. Dit kan via de Magic Wand in de toolset, maar over het algemeen levert dit minder precieze resultaten op. De lasso-tool en de gom (sneltoets E) leveren mooiere resultaten. Meestal wordt volgende principe toegepast: ruimere vlakken met de Magic Wand en details afwerken met de gom.
3. Om de afbeelding er het mooiste te doen uitkomen, moeten we hem zwart-wit maken. Kies voor image > mode > grayscale.
4. Mocht je gewerkt hebben met verschillende lagen, dan kan je deze samenvoegen via Layer > Flatten image.
5. Selecteer de gehele afbeelding via Select > select all.
6. Sla de brush op via Edit > define Brush Preset.
7. Geef tenslotte je brush een naam, en rond af met knop ‘ok’.
Een brush importeren in photoshop
Op het internet zijn er talloze websites waar gebruikers hun ontworpen brushes aanbieden. Al dan niet gratis kan je ze zelf gebruiken in je document.
1. Sla de brush in een snel terugvindbare map op.
2. Open photoshop en open vervolgens de Brush Tool (sneltoets B).
3. Bovenaan de balk, naast de huidige brush, staat een klein pijltje naar onder. Klik hier op.
4. Klik nu op het driehoekje in de Option Bar.
5. Kies in de verschenen drop-down voor Load Brushes…
6. Kies de gewenste brush en rond af met ‘ok’.
Waar kan ik patterns en brushes terugvinden?
http://www.edwinsdesignlab.be/blog/2008/03/18/1000-gratis-photoshop-patterns-shapes-brushes
http://myphotoshopbrushes.com/patterns
www.getbrushes.com
www.brushking.eu
www.brusheezy.com
www.psbrushes.net